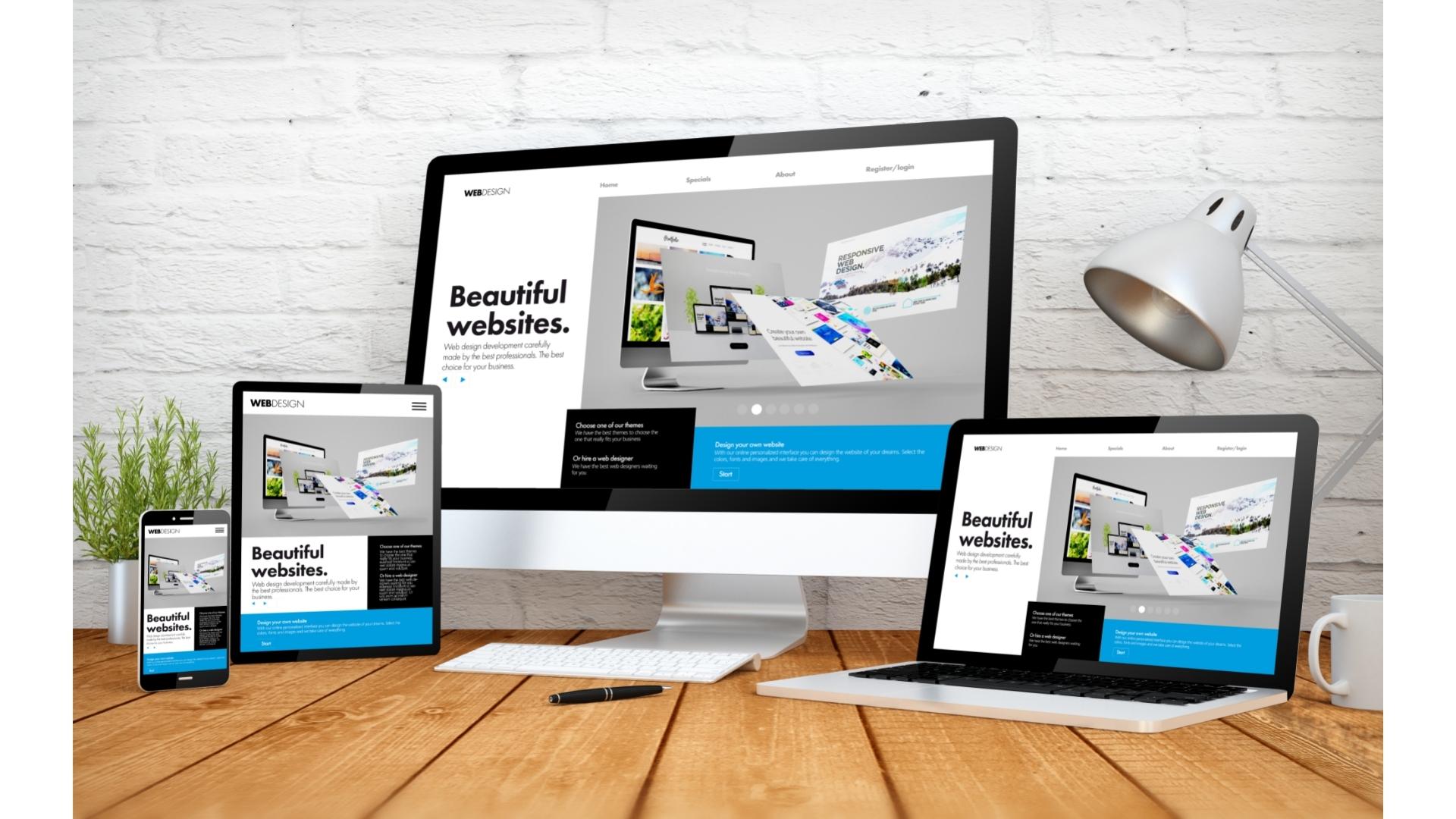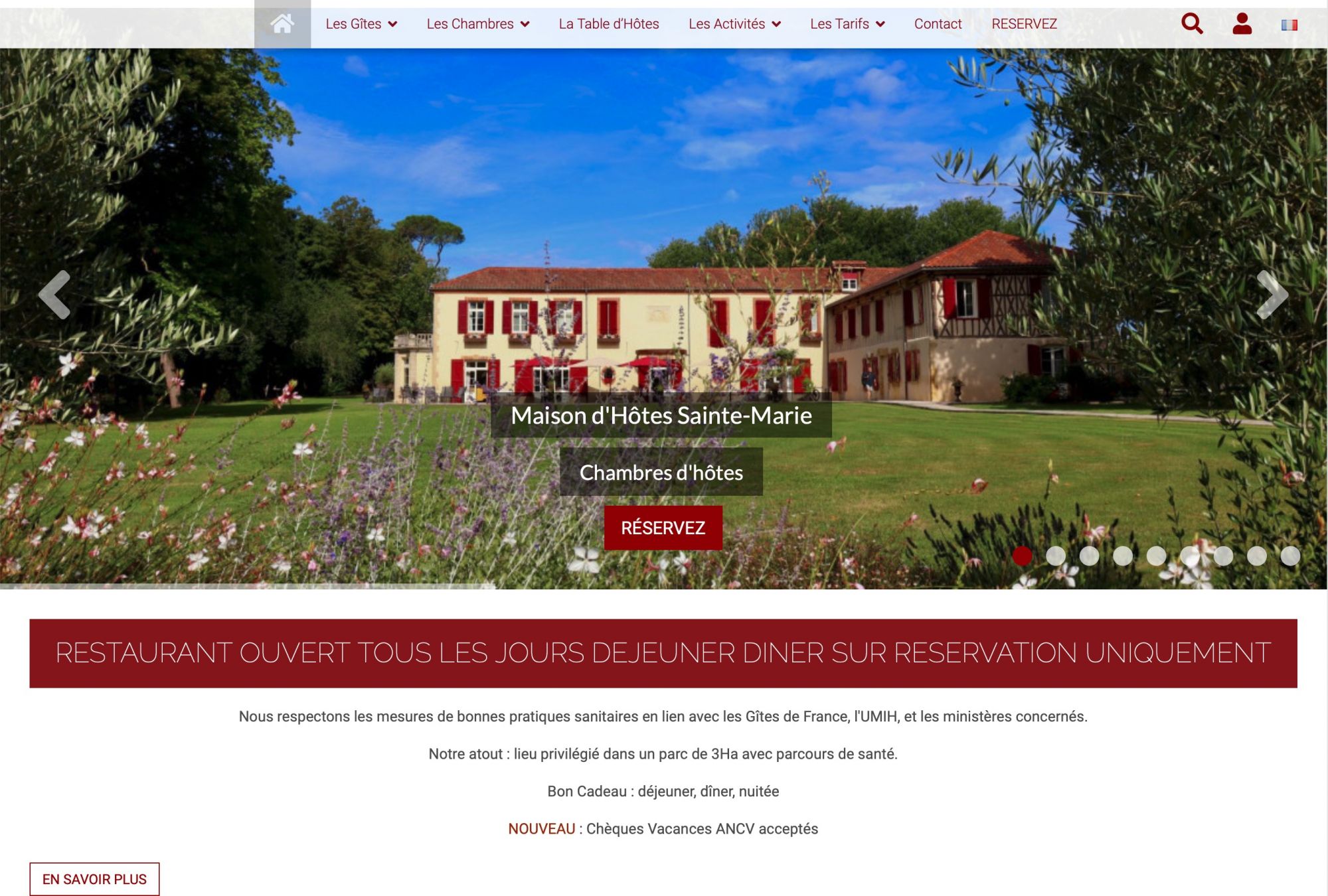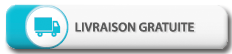Ajouter plusieurs photos dans une galerie
Sur chaque contenu de votre site vous pouvez insérer plusieurs photos sous la forme d'une galerie. Suivez ci-dessous la démarche à suivre. Même si divers fichiers sont acceptés, nous vous recommandons fortement d'insérer vos photos en .jpg ou .jpeg et vos logos, images et affiches en .png.
Nous vous conseillons d'insérer des photos de 1200 * 1200 pixels minimum.
Créer une galerie de photos
Pour insérer plusieurs photos dans une page, un article ou un widget “Contenu libre”, cliquez sur le bouton « Ajouter un média »présent au-dessous de l'éditeur de texte comme illustré ci-dessous (cliquez sur les photos pour zoomer).
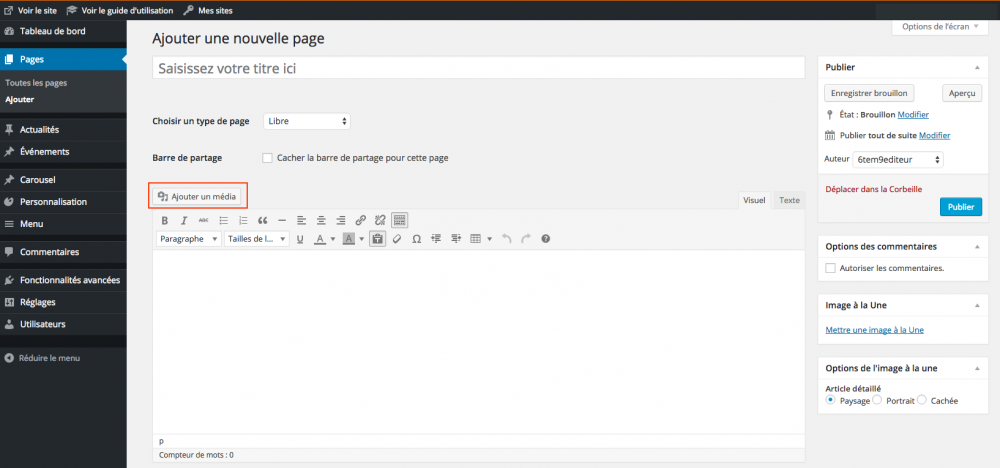
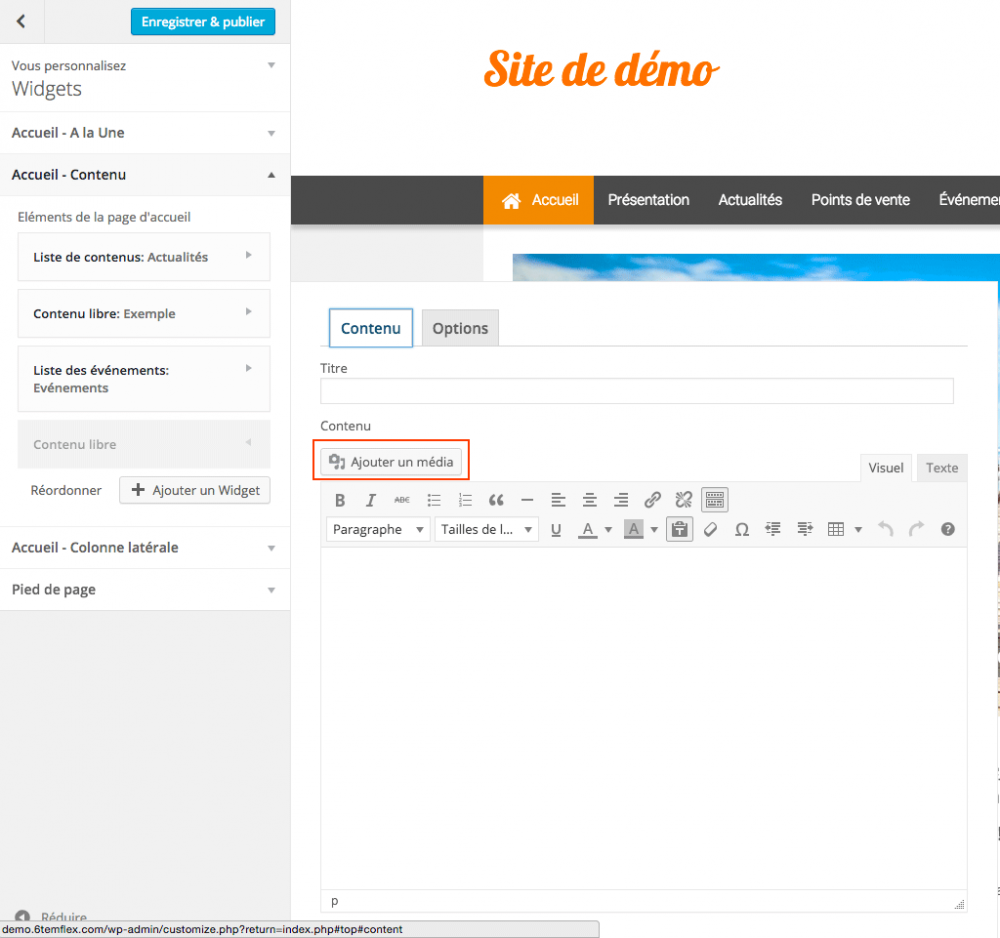
Une fenêtre s'ouvre alors et affiche :
- un onglet « Envoyer des fichiers »
- un onglet « Bibliothèque de médias » : cette bibliothèque regroupe l’ensemble des médias que vous avez déjà insérés dans votre espace d’administration et qui sont utilisables pour votre site.
Si les photos que vous souhaitez insérer ne sont pas dans votre bibliothèque de médias, vous pouvez les ajouter via l’onglet « Envoyer des fichiers », en cliquant sur le bouton “Sélectionner des fichiers” encadré ci-dessous en rouge.
Vous accédez alors aux fichiers de votre ordinateur. Sélectionnez ensuite la ou les photo(s) de votre choix.
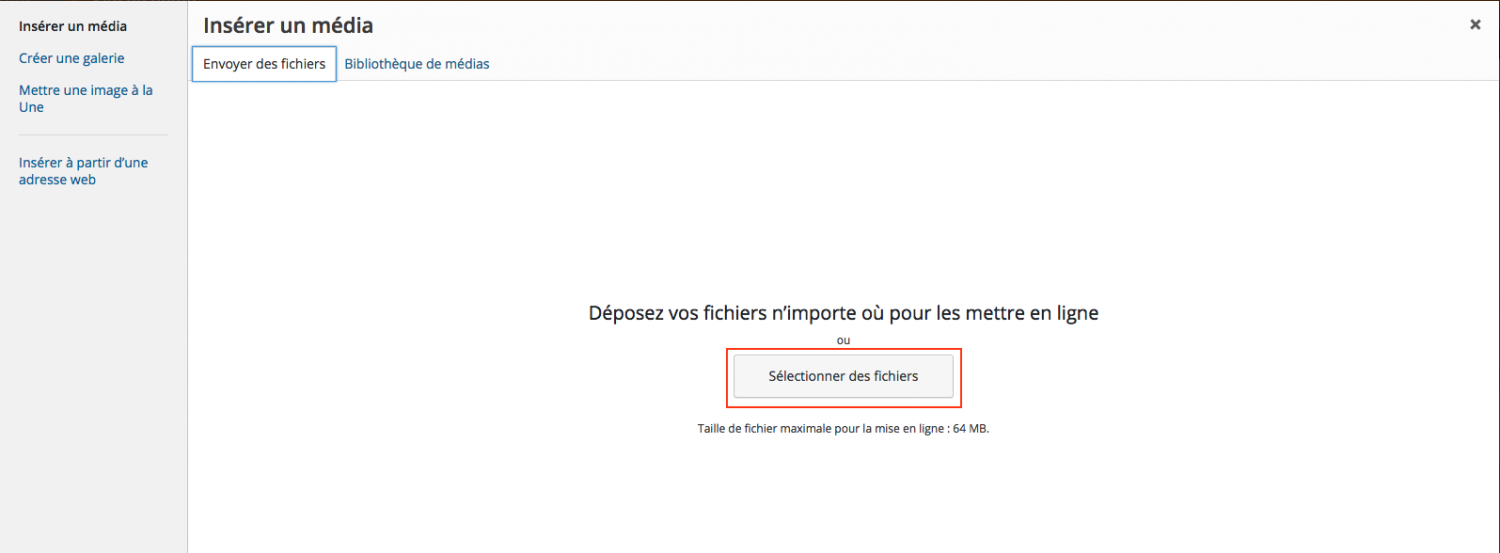
Lorsque les photos sont insérées dans la Bibliothèque de médias, cliquez sur le lien “Créer une galerie” (1), puis sélectionnez les photos à insérer dans la galerie en cliquant simplement dessus (2), nommez-les (3) et si nécessaire indiquez une légende (4) et enfin cliquez sur le bouton “Créer une nouvelle galerie” (5).

Vos photos apparaissent alors dans une nouvelle fenêtre intitulée “Modifier la galerie”.
Vous pouvez organiser l'ordre d'apparition des photos par simple glissé/déposé et choisir le type de galerie photos.
Vous pouvez aussi cocher les options :
- Défilement automatique
- Désactiver le zoom
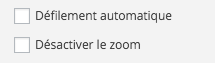
Remarque : Si vous activez le zoom, les titres et légendes de vos photos seront visibles. Renseignez-les donc correctement. Au delà du confort de visite pour vos visiteurs, cela joue sur le référencement naturel de votre site.
Pour terminer, cliquer sur le bouton “Insérer la galerie” encadré ci-dessous en rouge.
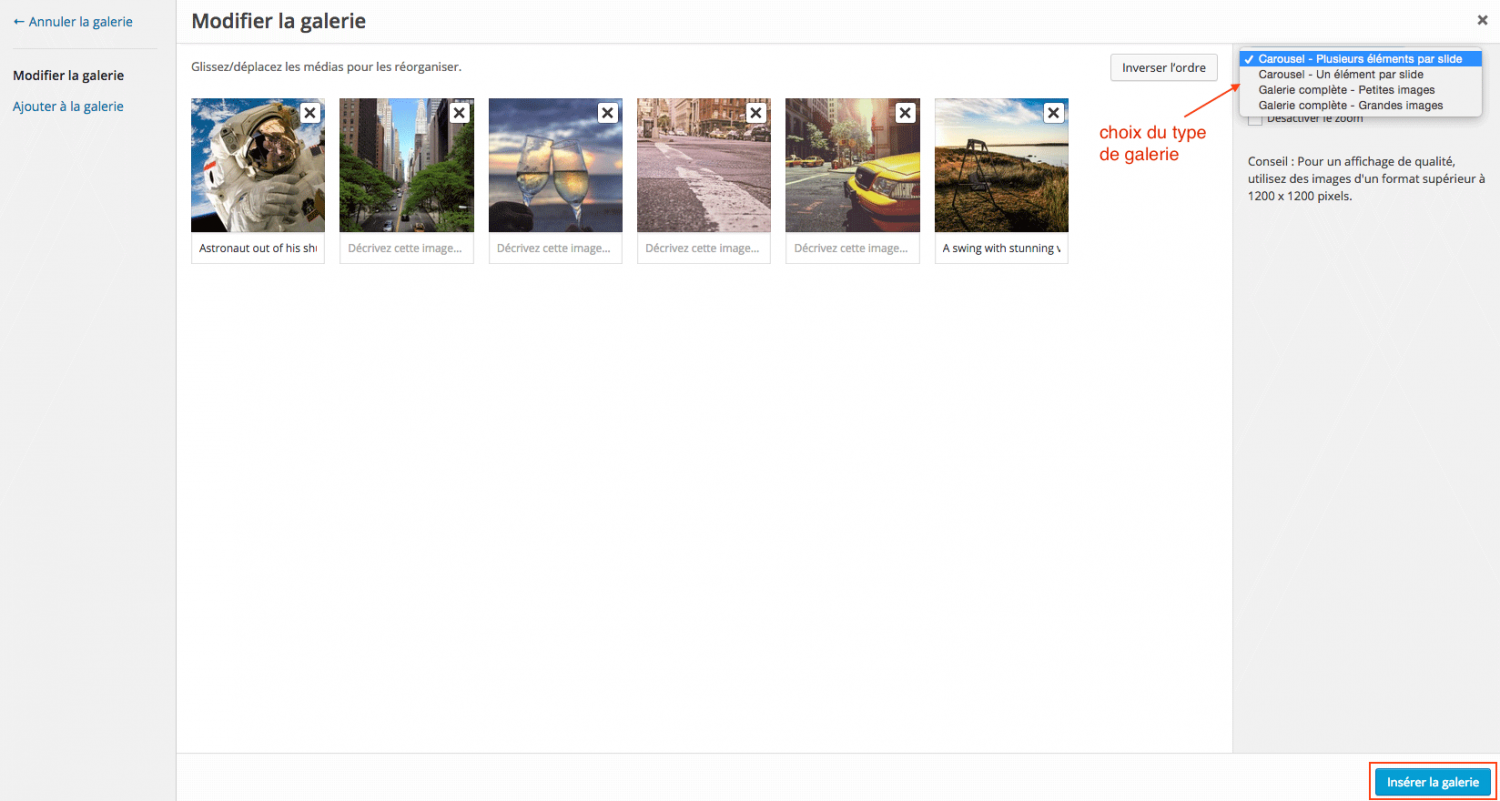
La galerie apparaît dans l'éditeur de texte de votre contenu. En cliquant dessus (avec le clic gauche), la barre d'outils apparaît : elle vous permet de supprimer ou de modifier la galerie.
Modifier une galerie photos
Pour modifier une galerie, rendez-vous dans le contenu où la galerie en question est insérée.
Cliquez sur la galerie pour faire apparaître la barre d'outils.
Si vous cliquez sur l'icône “Modifier” (symbole du crayon), la fenêtre “Modifier la galerie” apparaît.
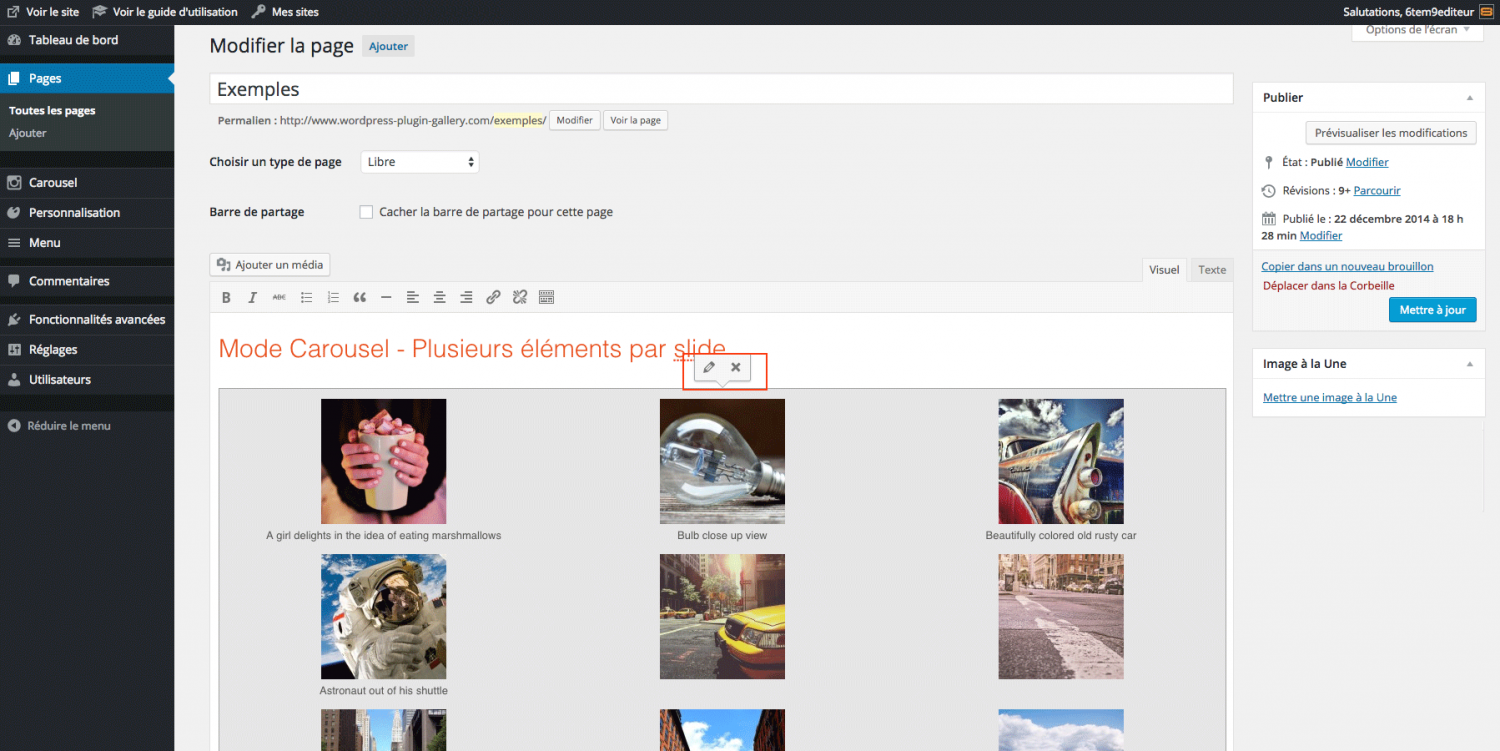
Vous pouvez alors :
- modifier l'ordre d'apparition des photos par simple glissé/déposé
- ajouter une photo en cliquant sur le lien Ajouter à la galerie
- supprimer une photo en cliquant sur la croix présente sur chaque photo
- modifier le type de galerie à l'aide du menu déroulant
- désactiver le zoom
- désactiver le défilement automatique

Explications en vidéo
Les 4 types de galerie photos
Mode Carousel – Plusieurs éléments par slide

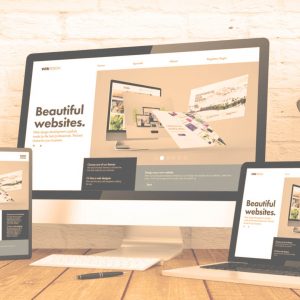

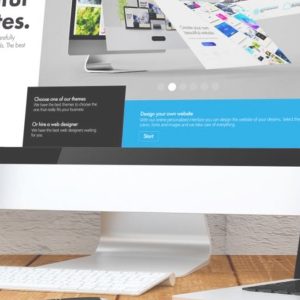
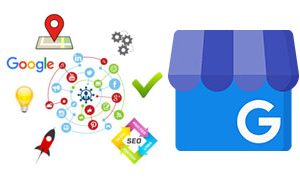
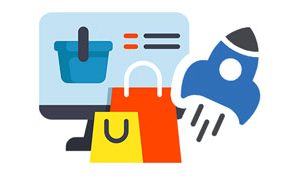
Mode Carousel – Un élément par slide


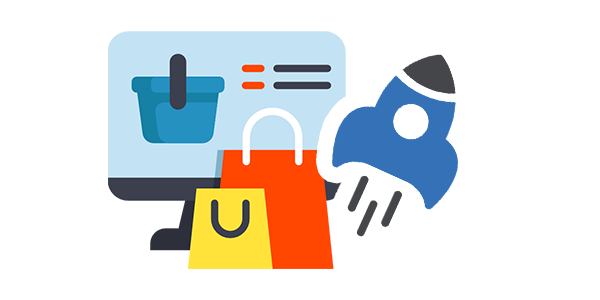
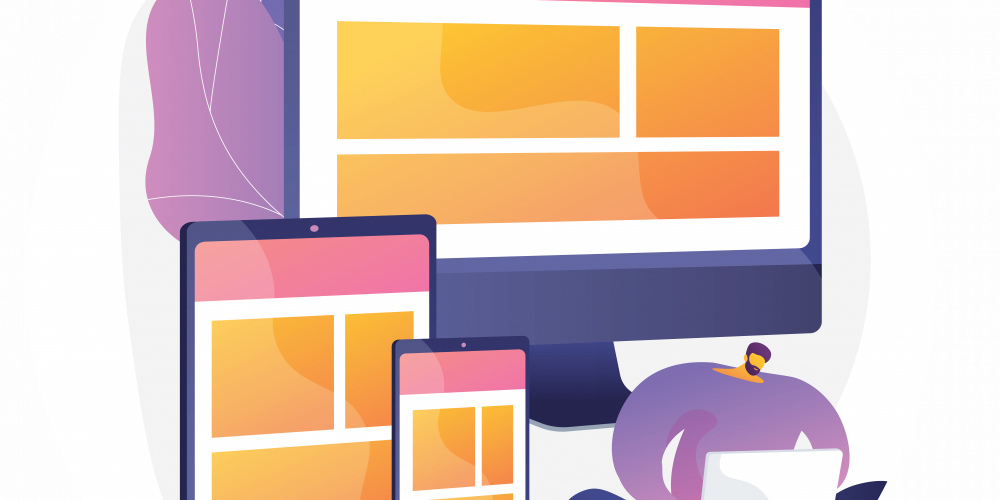
Mode Justifié – Petites images




Mode Justifié – Grandes images